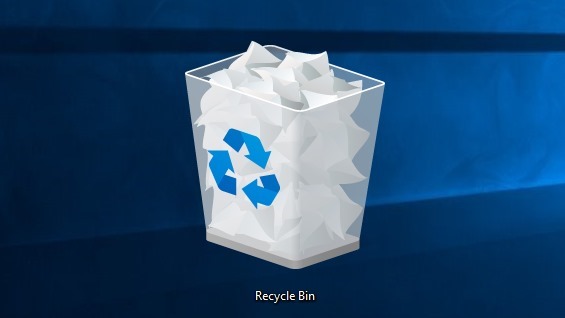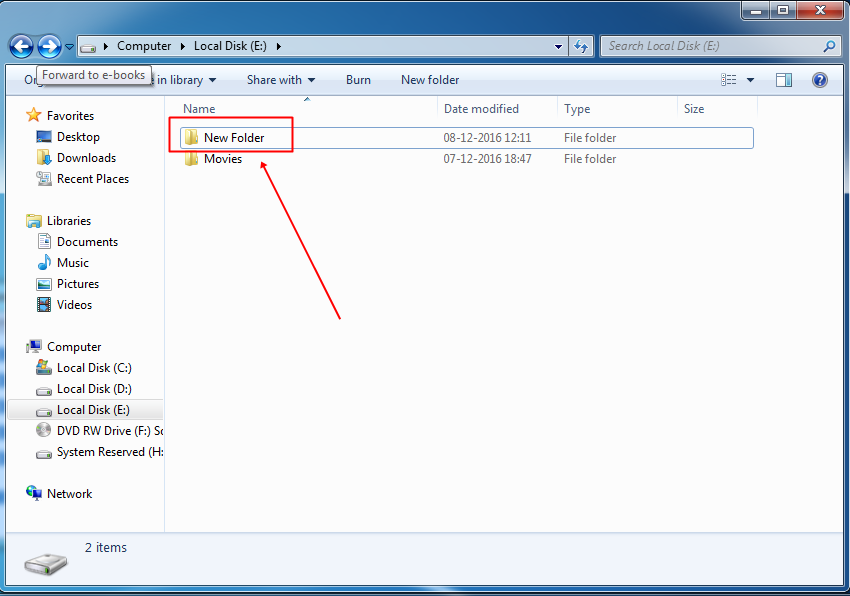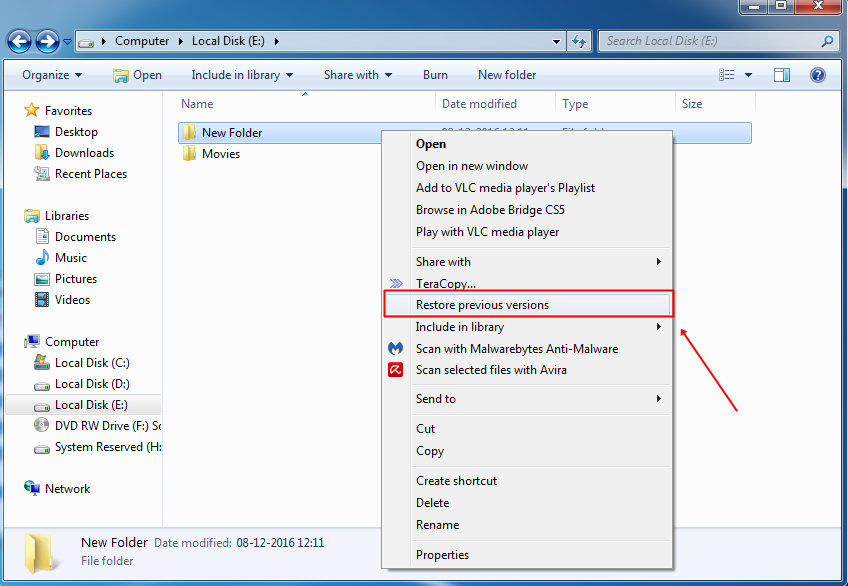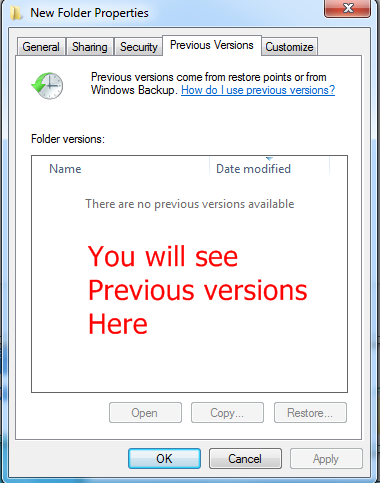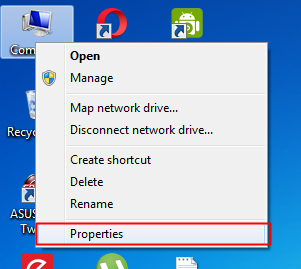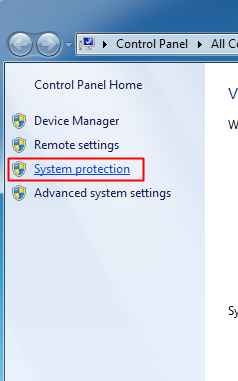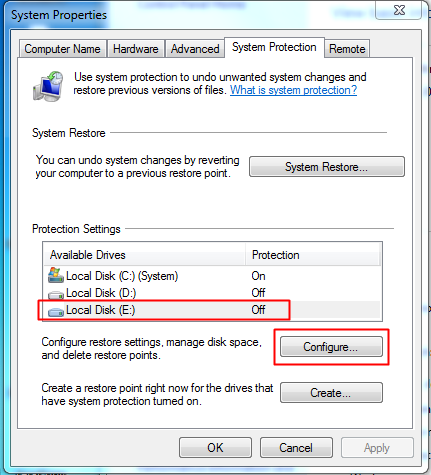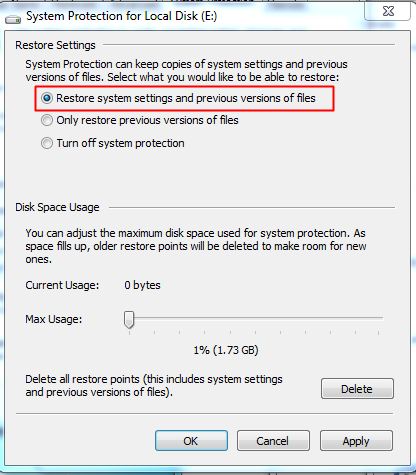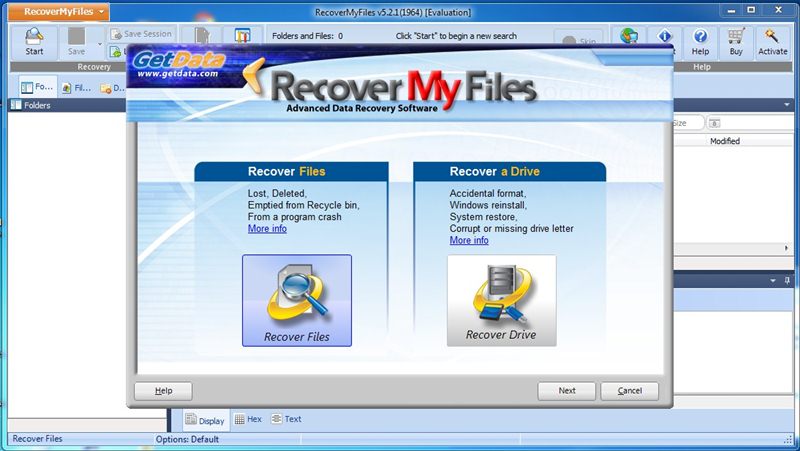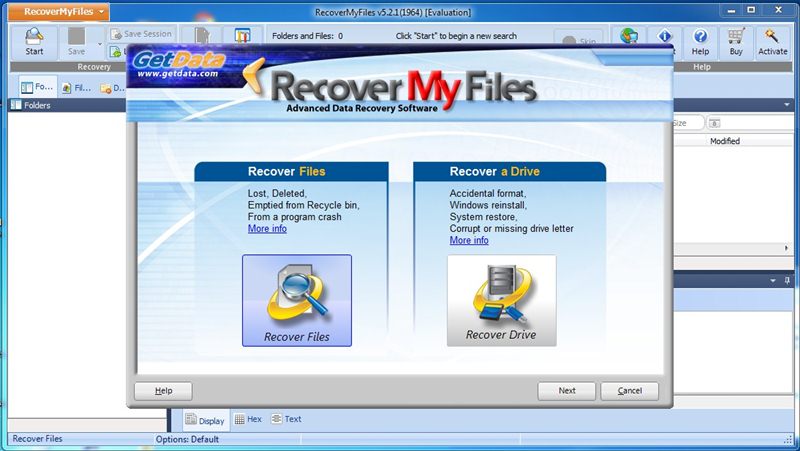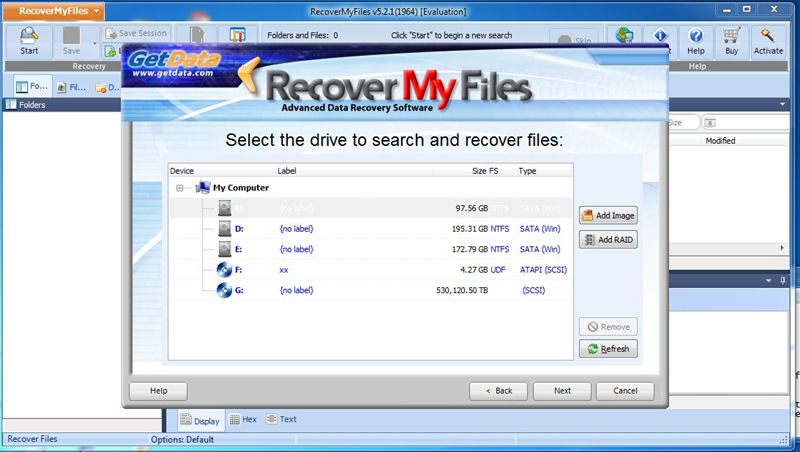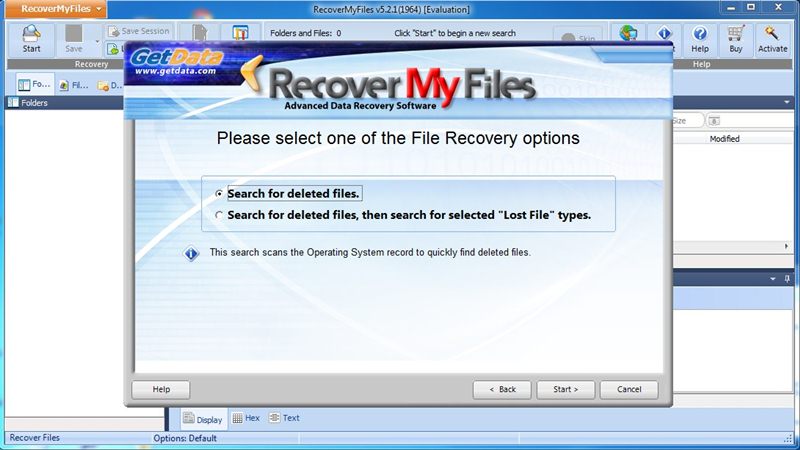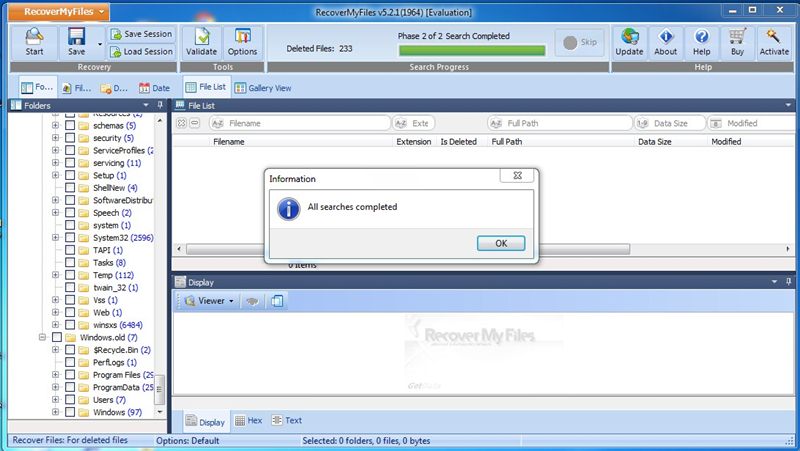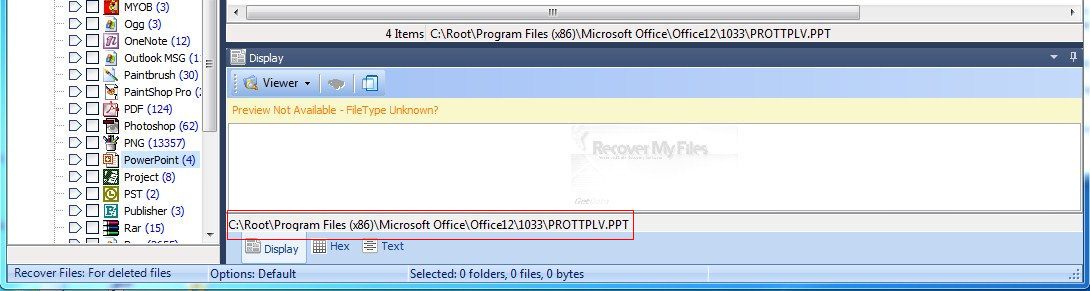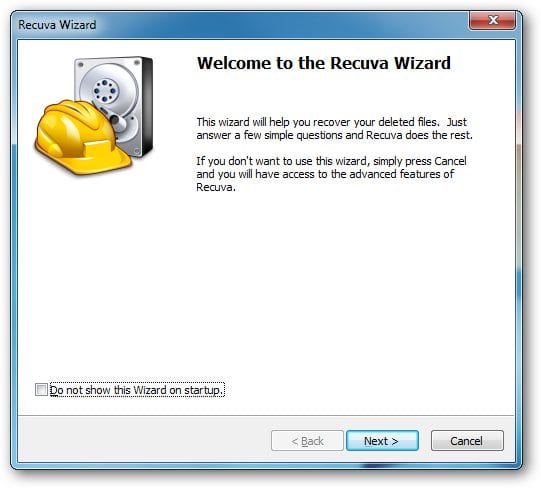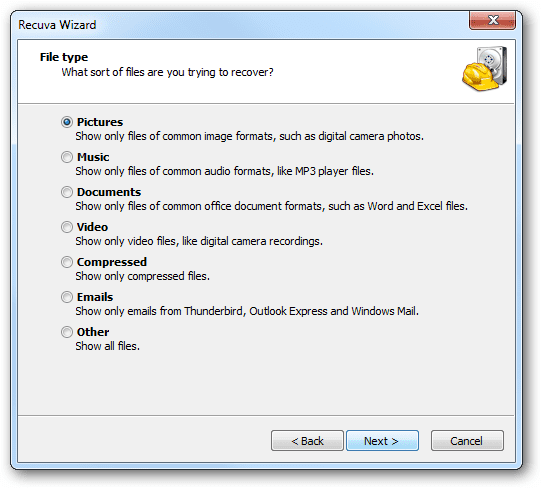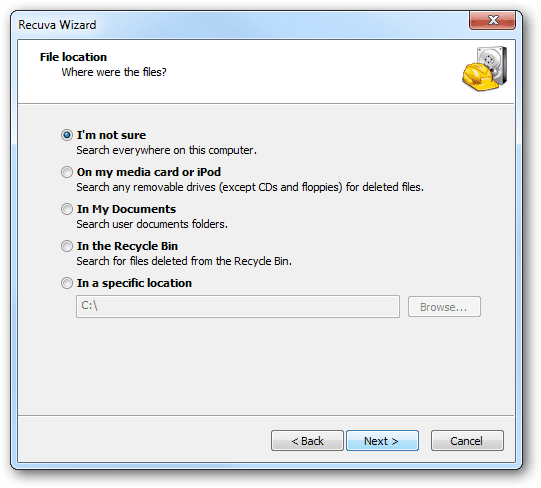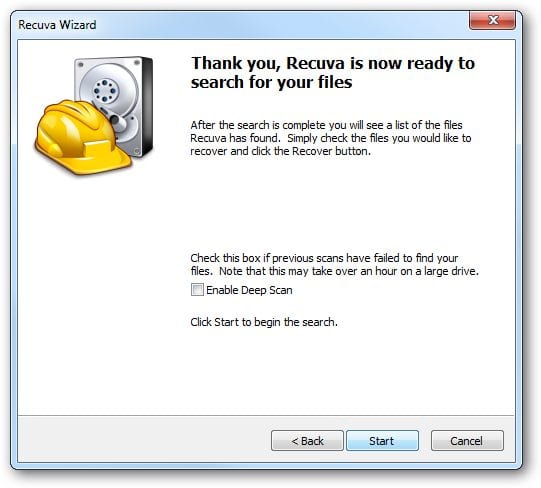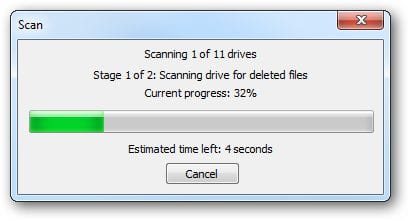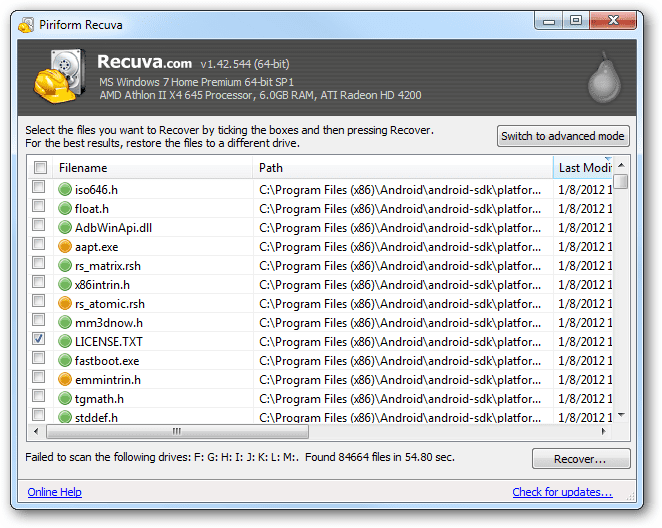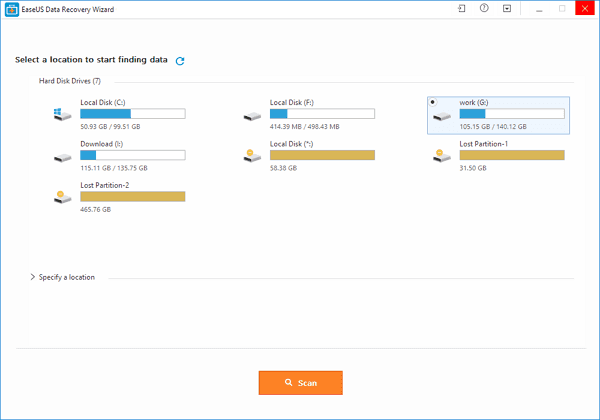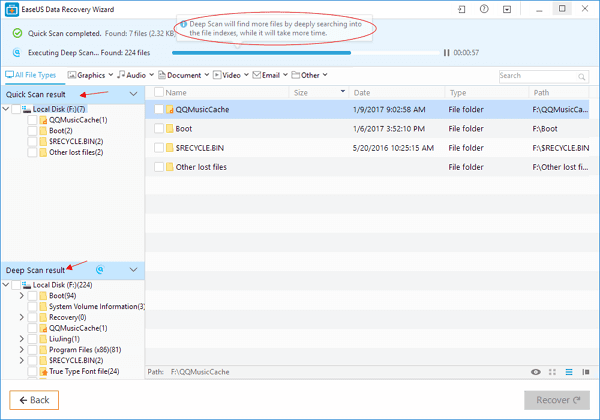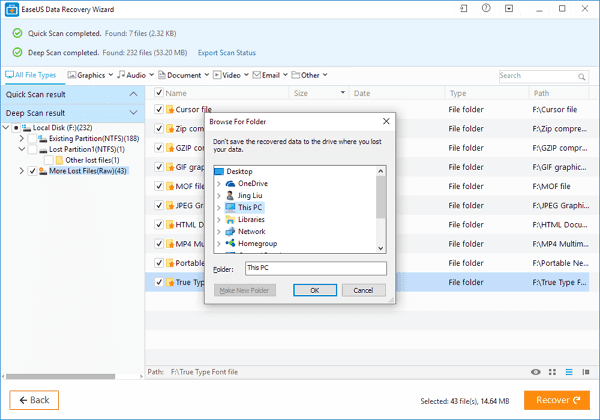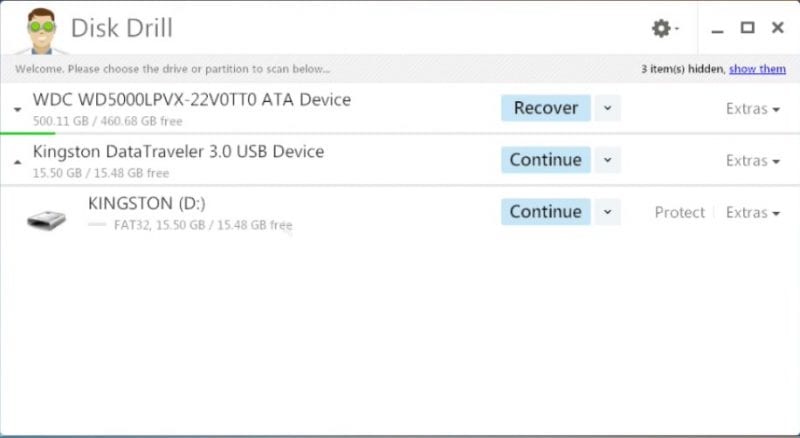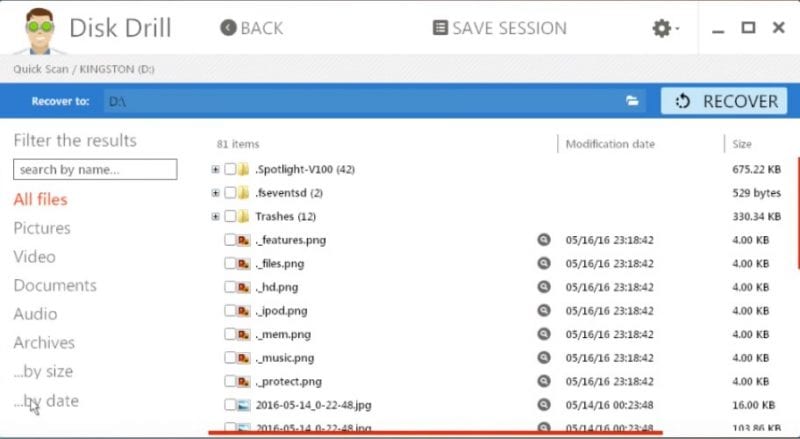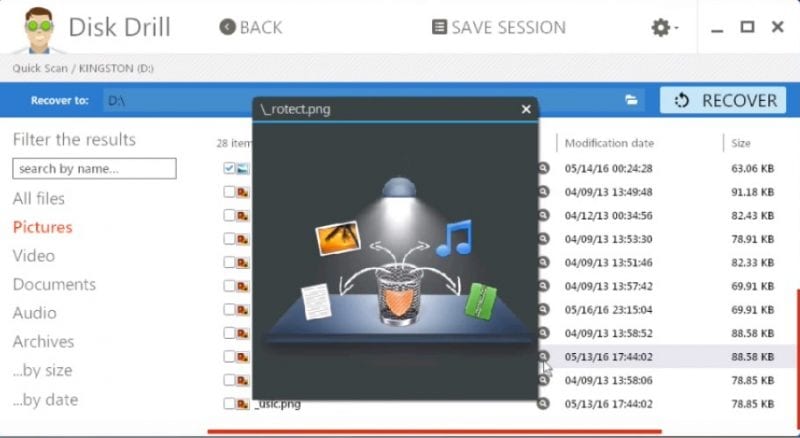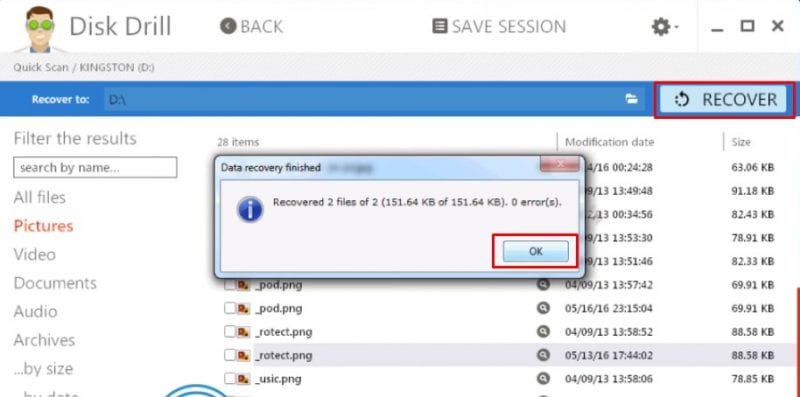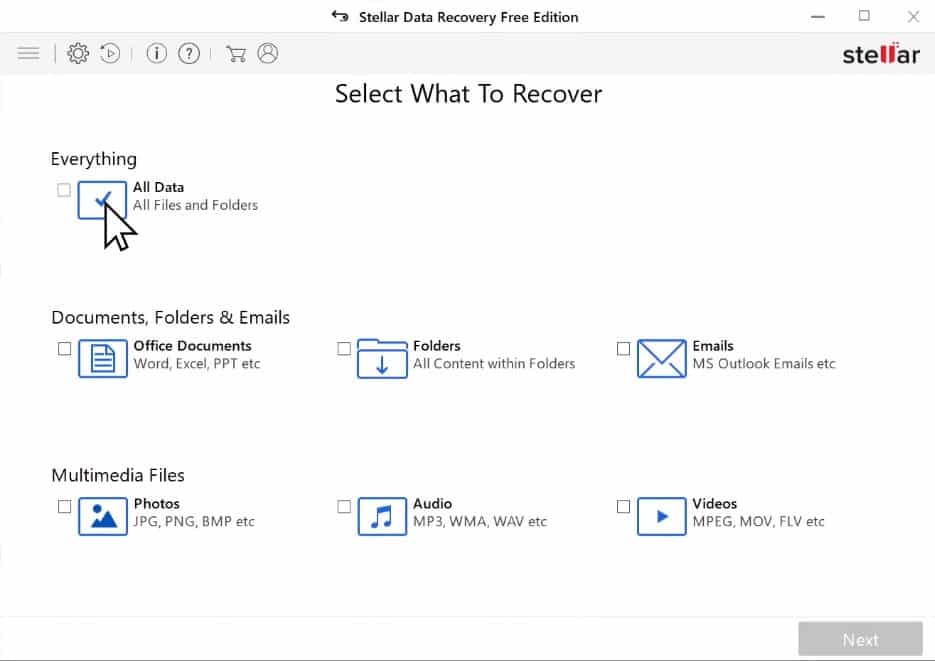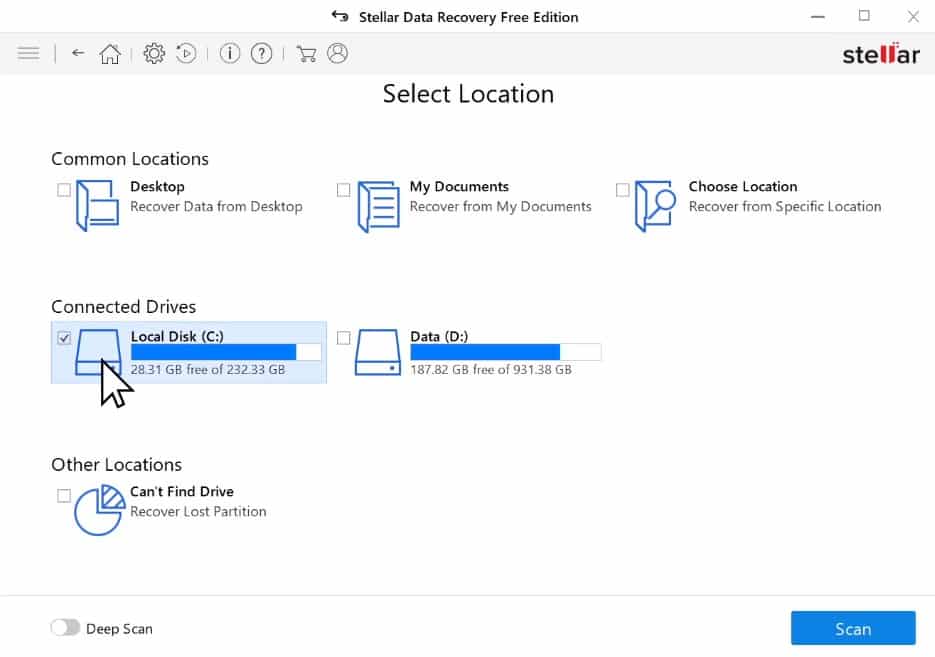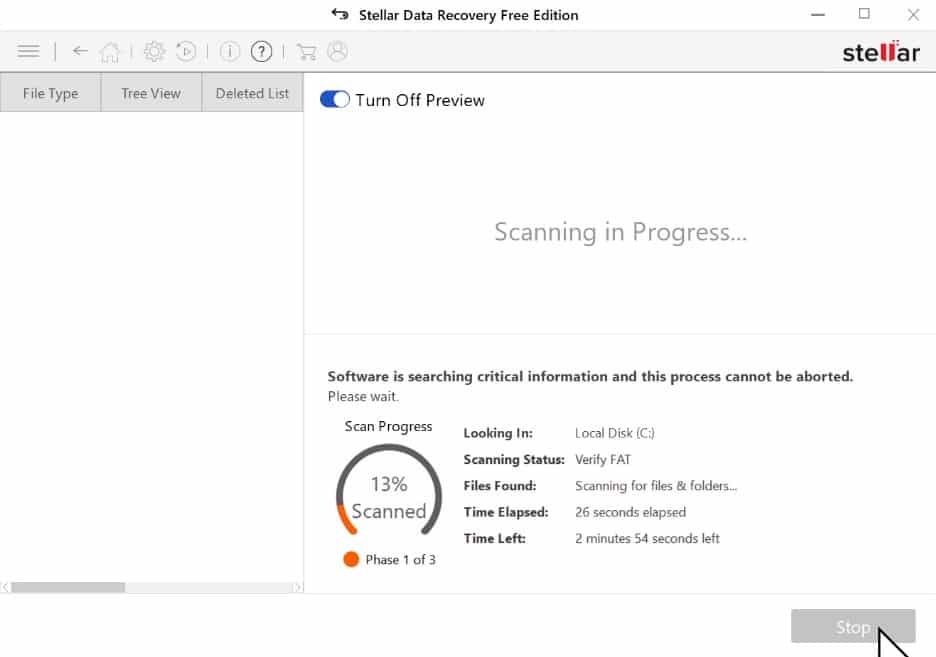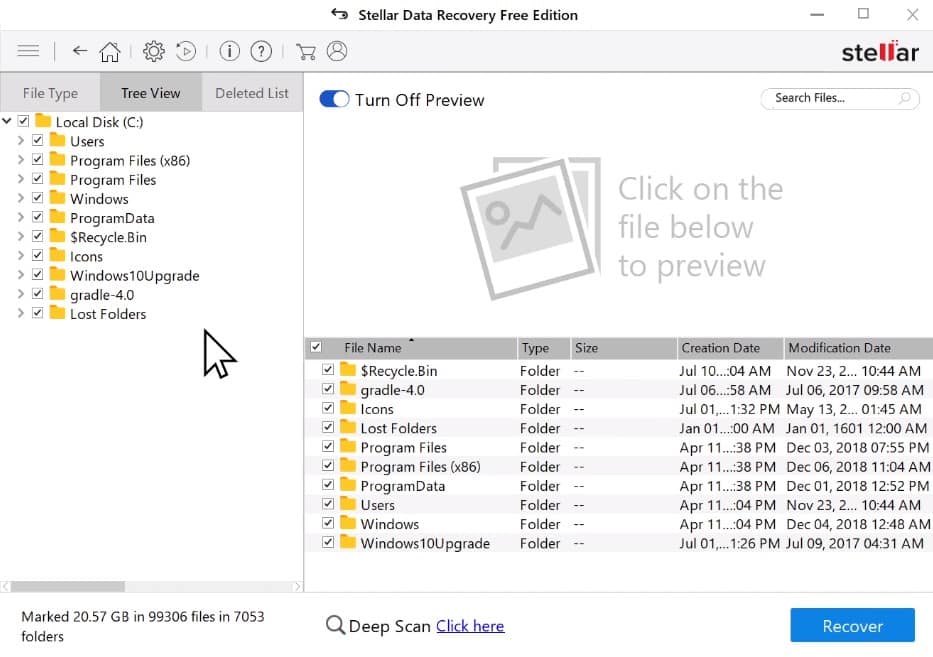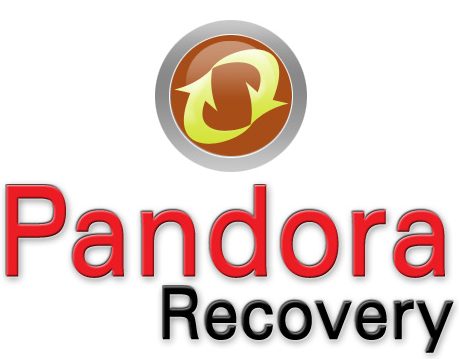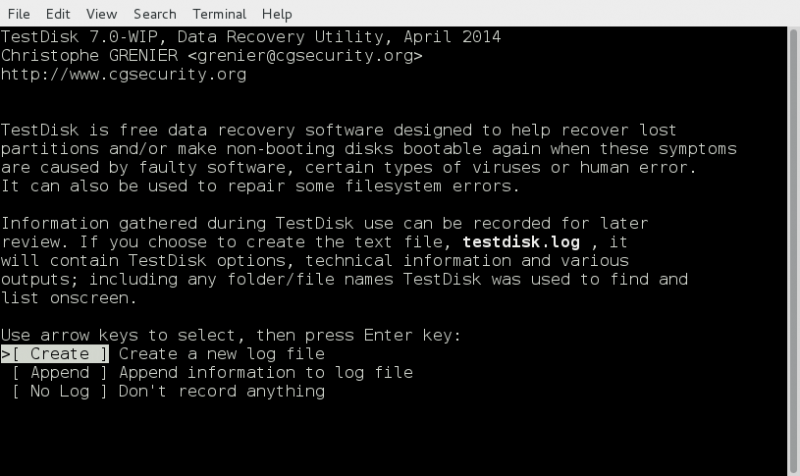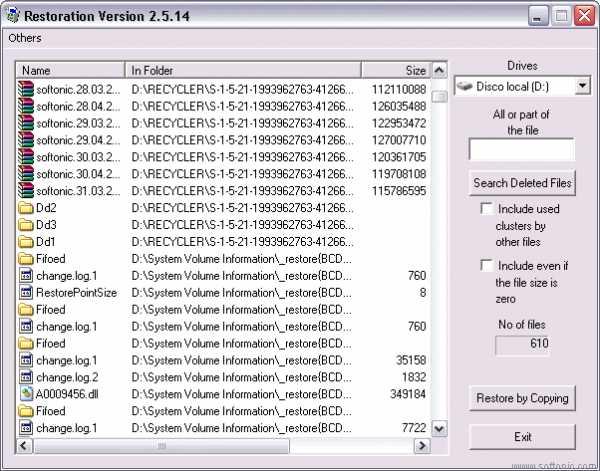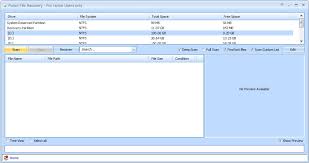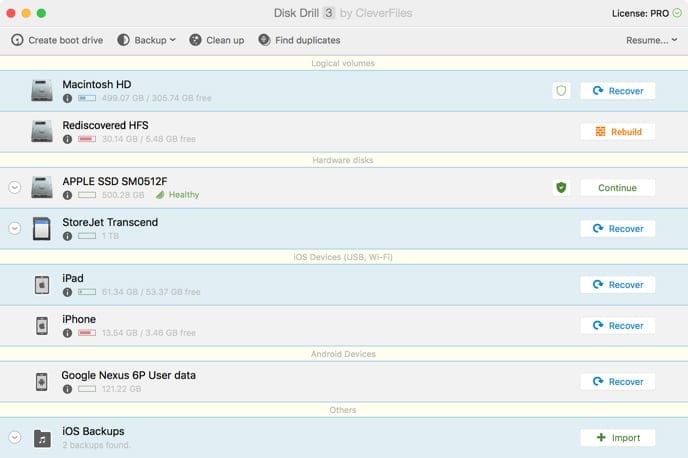Here is a list of all top best PC softwares and methods which are used to recover deleted files on PC. Go through the full post to know about it. When you delete any file in Windows, it goes to Recycle bin where you can comfortably restore it. What if you deleted it permanently (In windows by pressing Shift+DEL)?. Sometimes we accidentally delete images, videos and important document files from our PC, Pendrive, SD card and we don’t hold any recovery options. Well, it’s not a reason to worry as there are many powerful file recovery software available on the internet which lets you recover deleted files from your PC.
How to Recover Deleted Files From Your Computer
As you already know that there are many hard drive recovery services. Now I’m going to tell you the top best data recovery options and applications that will surely help you in this job.
Method 1. Recycle Bin
Mostly if you are looking for a way to recover your deleted files or folders then Recycle bin is the prominent place in which your deleted files may remain. So have a look at your recycle bin.
Method 2. Backups
If you have a conventional habit of backing up then you not need to worry about your lost files, have a look at your backup programs and see if the lost data can be recovered.
Method 3. Using Windows Restore Option
If you permanently deleted files from your computer and if you want it back then you can find this feature useful. This method is not effective as compared to others. However, you can use this inbuilt feature to get back deleted data without using any software. Step 1. You need to right click on the folder which you want to restore it to previous versions. Step 2. Now you need to click on the option “Restore Previous versions” Step 3. Now you will get to see the option to restore it to previous versions. You will only see a list of available previous versions of the file or folder if you are using Windows backup to backup your files as well as restore points. Since I don’t have Windows backup, the list is showing empty.
What if You don’t see “Restore Previous Versions” on right click menu?
Step 1. You need to right-click on “My Computer” and then select “Properties” Step 2. Now you need to click on the option “System Protection” Step 3. Now you will see all the available drives. You need to select the drive and then click on “Configure” Step 4. Now you need to click on “Restore System Settings and Previous Versions of files” and then click on “OK” That’s it! you will now see an option to recover any particular file or folder.
Method 4. Recover my files
Recover My Files data recovery software recovers deleted files emptied from the Windows Recycle Bin, files lost due to the format or re-install of a hard drive, or files removed by a virus, Trojan infection, unexpected system shutdown or software failure
How to use Recover my files?
Step 1. First of all download the software Recover my files from the provided link and install it on your computer Step 2. You will see two options on opening the app Recover files and Recover a Drive. Step 3. If you want to recover your files, you need to select the option of Recover files. now you will be asked to select the drive to search and recover files. Step 4. On the very next screen, you have to search for deleted files. Step 5. Now wait for few seconds while the software search for the deleted. Step 6. Now you can see all your deleted files, you can recover them by simply locating the folder. You have to unhide the protected files in Windows in order to locate the given path. That’s it! you are done. Once you browse through the given path, you can see your deleted files and can transfer it to another drive in order to recover it.
#Using Recuva
Recuva is one of the most popular and powerful file recovery tool for Windows. You will find it very easy to navigate because of it’s clean interface user-friendly options. It has following features :
Undelete files on your computer Recover deleted emails Securely delete files you want to erase forever Restore unsaved Word documents
Step 1. First of all, download and install Recuva on your Windows computer and run it. You will see the welcome screen like this here you need to click on the next button to continue. Step 2. Now in the very next step, you will be asked to choose the file type you want to recover simply select the file type. Step 3. Now in the next step, you will be asked to choose the location. If you want to run the scan on a particular drive simply give the location. If you are not sure where the files are then simply select the option ‘I’m not sure’ Step 4. You will now see the screen like below here you just need to click on the ‘Start’ button to start scanning the files. Step 5. Now it will scan for the deleted files. Wait for few minutes here. Step 6. Now you will be shown the scan results. Simply choose the file you want to recover and then click on the ‘Recover’ button. That’s it! you are done. This is how you can recover deleted files using Recuva.
#Using EaseUS Data Recovery
EaseUs Data Recovery is another best software that is designed to deal with all complicated data loss situations like deleted recovery, format recovery, system crash and much more. Step 1. First of all, download and install EaseUS data recovery software on your Windows computer. Then choose the partition that you want to scan for deleted files and click on “Scan” Step 2. Now, wait for few minutes until the tool completes the scan for you. Once completed, you will find the lost and deleted files on the disk. Step 3. Now you need to select the files that you want to recover and then click on “Recover” to save the file on your hard disk. So, this is how you can use Ease US Data Recovery to recover deleted files from your computer.
#Using Disk Drill
Disk Drill from Pandora Recovery is another best file recovery tool that you can use on your Windows 10 computer. The best thing about Disk Drill is its interface which looks clean. Not just that, but Disk Drill is also one of the fastest and most efficient file recovery software that you would love to have. Step 1. First of all, download Disk Drill from this link and install it on your Windows computer. With the free version, you can recover only 500MB of data. Step 2. Once installed, open the app and it will list out all disk drives. Step 3. Select the drive which you can want to scan for the deleted files and then click on the ‘Continue’. Step 4. Now the mini tool will list out all file types that you can recover including Pictures, Videos, Documents, Audio, etc. Simply select the files. Step 5. You can also sort files by date, and file size. Once done, click on the ‘Recover’ button. That’s it, you are done! This is how you can use Disk Drill to recover deleted files on Windows computer. If you have any other doubt, then make sure to discuss with us in the comment box.
#Using Stellar Data Recovery
Well, Stellar Data Recovery is another best file recovery tool that you can use on your Windows 10 computer. The best thing about Stellar Data Recovery is that it can recover almost every file time in just a few seconds. So, here’s how you can use Stellar Data Recovery to recover deleted files from your Computer. Step 1. First of all, visit this link to download & install Stellar Data Recovery on your Windows 10 computer. Step 2. Once installed, open the app and on the very first page, you will be asked to select the file type which you want to recover. Simply select the file type and click on ‘Next’ Step 3. In the next page, you will be asked to select the drive which you want to scan. Simply, select the drive or folder and click on ‘Scan’ Step 4. Now you need to wait for a few seconds until the scan completes. Step 5. Once completed, you will see the deleted files. Select the files which you want to recover and then click on ‘Recover’ That’s it, you are done! This is how you can use Stellar Data Recovery free to recover deleted files from your computer.
Alternatives?
#1 Pandora Recovery
Pandora Recovery is the another best hard drive recovery service/tool for recovering files. It helps to recover deleted files from hard drive, USB, Network drives etc. It is best because of following features :
Browse, Search, Preview, and Recover deleted files. Recover Archived, Hidden, Encrypted, Compressed files. Recover Images, Documents, Movies, or any other type of files. Recover to Local Hard Drive, Network Drive, or Flash Drive.
The process of recovering files from Panda recovery is very simple you just have to follow the wizard and its instructions.
#2 Test Disk
This is also the one of best hard drive recovery service providing software. It is a powerful free data recovery software which helps to recover lost partitions and make non-booting disks bootable again when these symptoms are caused by faulty software, certain types of viruses or human error (such as accidentally deleting your partition table). TestDisk is available for lots of operating systems, including Linux, Windows, and Mac OS, and supports lots of file systems. It has following features :
Fix partition table, recover deleted partition. Rebuild NTFS boot sector. Undelete files from FAT, exFAT, NTFS and ext2 file system. Recover NTFS boot sector.
You need to be careful about using this and better to follow on-screen instructions while using it.
#3 Reclaim Me
This is another data recovering software. It is very manageable to practice because of its user-friendly interface. It can recover files under Windows (FAT16, FAT32, exFAT, NTFS, ReFS file systems), Linux (EXT2, EXT3, EXT4 and XFS file systems), Mac(HFS, HFS+, and UFS file systems). It has following features :
Undelete a single file or multiple files. Unformat a hard drive (desktop and laptop). Recover RAW file system drive. Recover data in case of boot failure.
Just simply follow on-screen instruction to recover data using ReclaiMe.
#4 Restoration
Last but not least, restoration works with FAT and NTFS as well as digital cameras cards. It is also the powerful tool for recovering lost/deleted data. It has following features :
Recover deleted files. Undelete files. Unformat a hard drive. Photo recovery
#5 Puran File Recovery
Puran File Recovery can be used to recover deleted/lost files/partitions. Files can be recovered from formatted disks too. Almost everything that is detected as a drive by Windows can be scanned irrespective of its file system. Be it Hard Disks, Pen Drives, Memory Cards, Mobile Phones, CDs, DVDs, basically any storage medium.
A Quick Scan that lists deleted files in a click and few seconds A Deep Scan that can intelligently scan a drive byte by byte resulting in the high-speed listing of many more deleted and lost files. A Full Scan that can detect deleted/lost partitions and even recover files from formatted drives.
#6 Disk Drill
Disk Drill advanced file recovery software on all of your connected devices and files. You can use Disk Drill to recover your most important files. The best part about this tool is that it’s free to download for Windows 7, 8 and 10
Disk Drill is powered by multiple data recovery algorithms Recover your lost data on system disks and external devices Disk Drill tells you if your files can be recovered for free.
So, in this way, you can recover deleted files on a computer and this is all about hard drive recovery service/tools. I hope this helped you a lot. If you are facing any problem just comment it below. Feel free to share it.