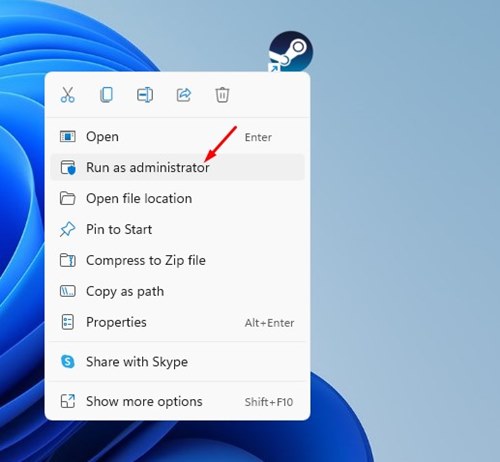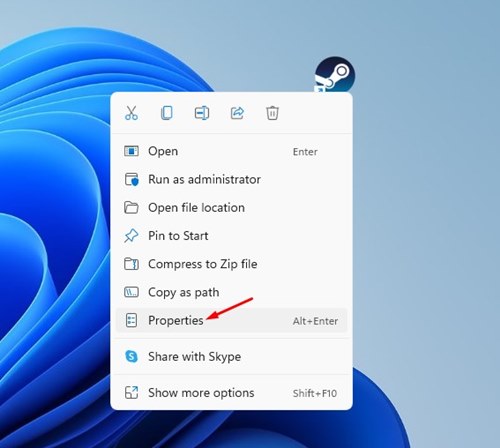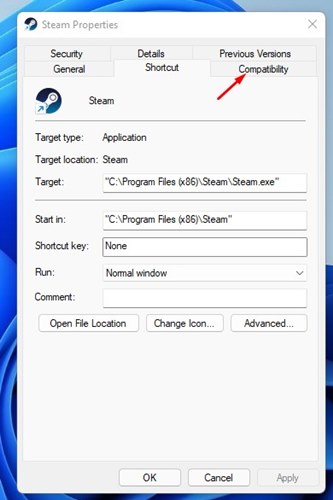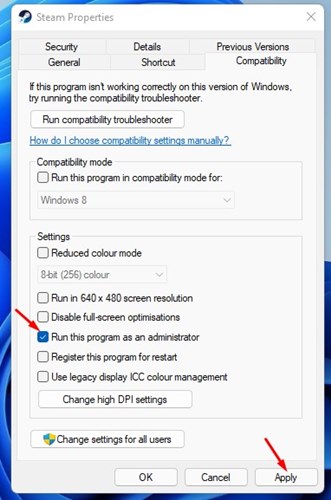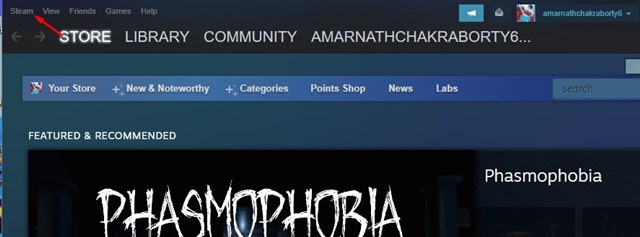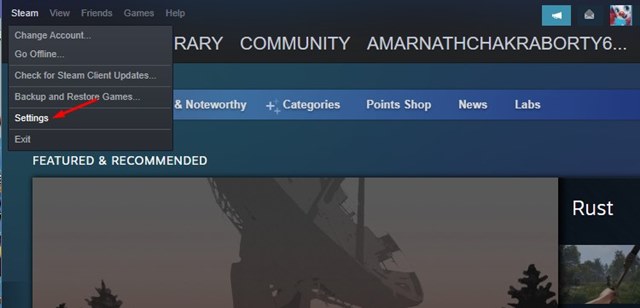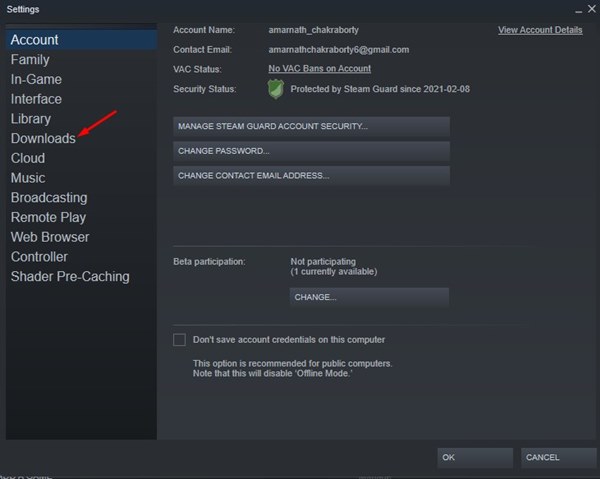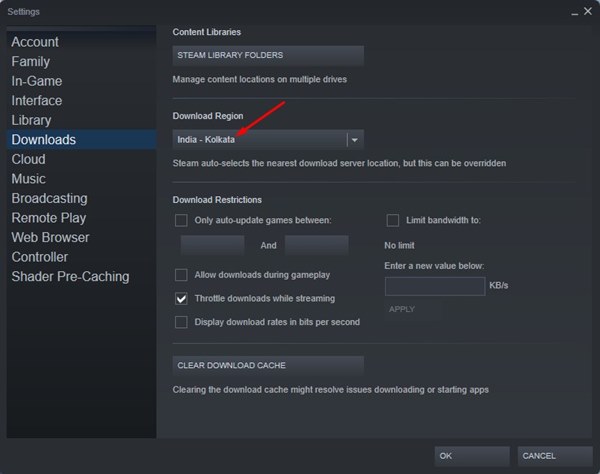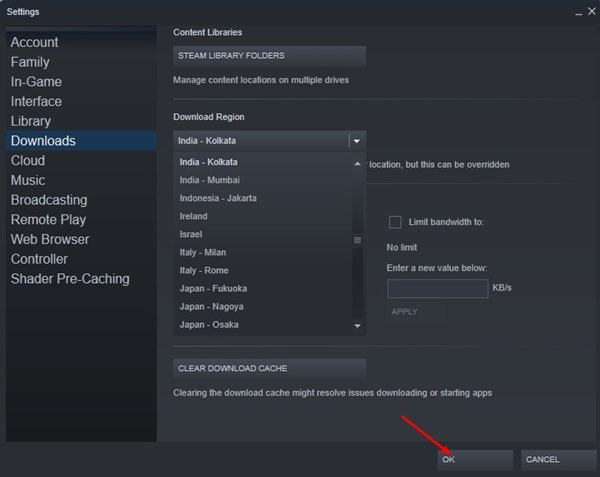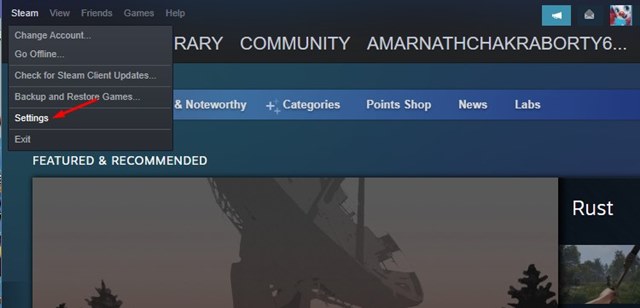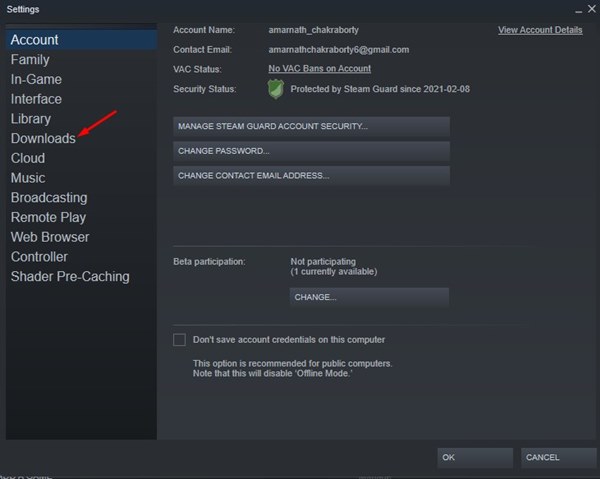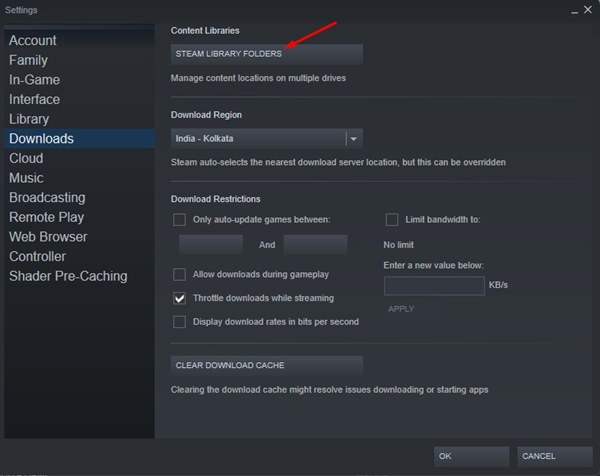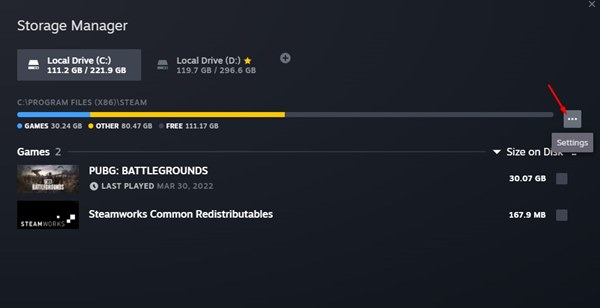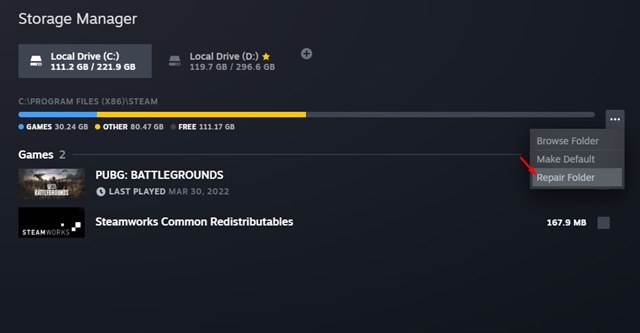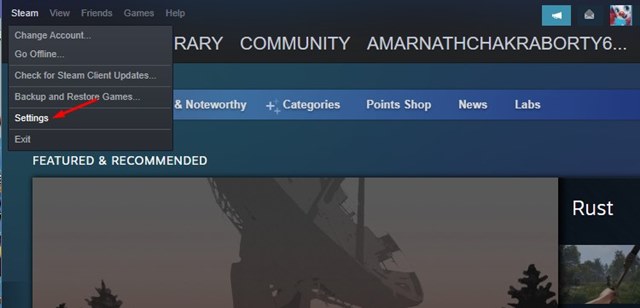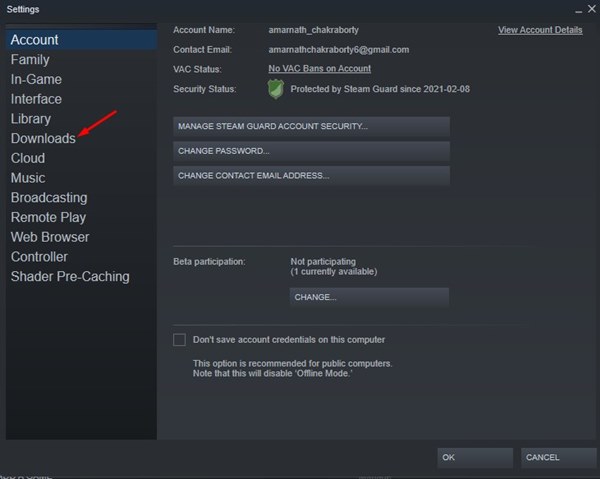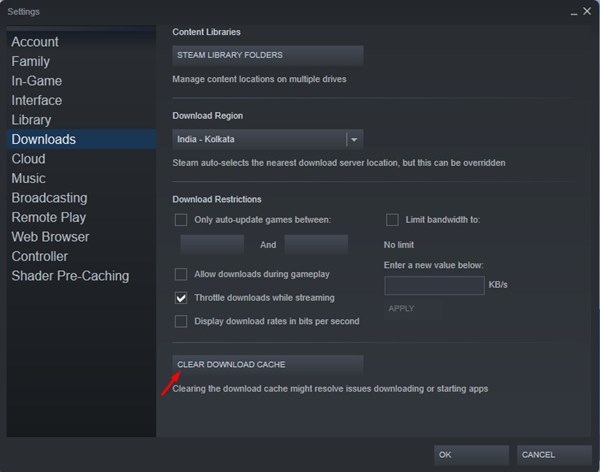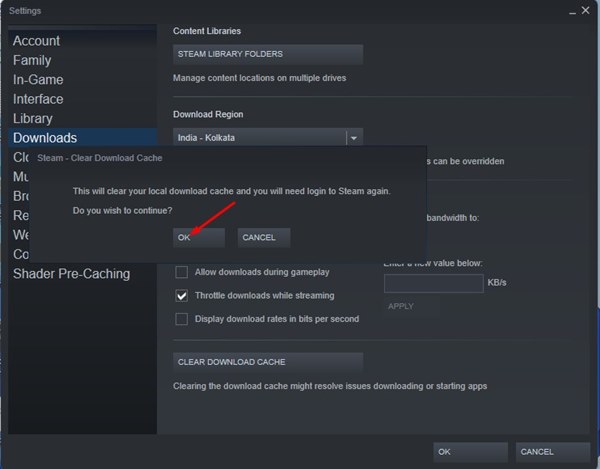Although Steam is mainly bug-free, users sometimes get error messages while downloading or updating games on their devices. One such error is ‘Missing File Privileges‘ that restricts users from downloading or installing games on Windows 10/11 devices.
Why does the Missing File privileges error appear on Steam?
There could be various reasons behind the Missing file privileges error on Steam, but it usually appears when the Steam client doesn’t have the full permissions to download or install the game on your system. Yes, there could be other reasons, such as problems in the Steam server, corrupted steam files, wrong selection of a region in the Steam client, and more.
7 Methods to Fix Steam Missing File Privileges in Windows 10/11
Hence, you have landed on the right page if you are an active Steam user and getting the ‘Missing File Privileges’ error message while downloading or updating games. This article will share the few best ways to fix the Steam Missing File Privileges error message in Windows 10 or 11. Let’s check out.
1) Run Steam Client as Administrator
If you read the error message carefully, it says that Steam is missing file privileges. Sometimes, the error message appears when the Steam client doesn’t have all permissions to run. Hence, you first need to run the Steam Client as administrator to check whether the error appears or not.
To run the Steam client as Administrator on Windows 11, you need to right-click on the Steam desktop shortcut and select Run as administrator. Now try to download or update the game; if the error message doesn’t appear, you need to constantly run Steam as an administrator.
2) How to Run Steam as an administrator
If you want to always run the Steam client as an administrator on Windows 10 or Windows 11, you need to follow some of the simple steps shared below.
First, right-click on the Steam desktop shortcut and select Properties.
On the Steam Properties, switch to the Compatibility tab as shown below.
Next, under the Settings, check the option Run this program as an administrator.
Once done, click on the Apply button and then on Ok. That’s it! You are done. This is how you can always run the Steam desktop client as an administrator on Windows 10 or Windows 11.
3) Change the Download Region on Steam
Well, Steam connects to the nearby server of your set region to download games on your device. If the service has some problem, you will get error messages like Missing File Privileges. Hence, you need to change the download region to fix the Steam error message.
First of all, launch the Steam client on your Windows 10/11 device.
Next, click on the Steam option located on the top left of the screen.
From the list of options, click on the Settings as shown below.
On the Settings page, click on the Downloads option.
On the right pane, click on the drop-down menu for Download Region and select other regions from the list.
Once done, click on the Ok button as shown below.
That’s it! You are done. This is how you can fix Steam’s missing file privileges error message by changing the region.
4) Repair Steam Library Folders
If you are getting Steam Missing file privileges error message due to corrupted files, you need to repair the Steam Library folders. Here’s how to fix steam library folders in Windows 10 and Windows 11. Let’s check out.
First, open the Steam desktop client on your PC. Next, click on the Steam icon and select Settings.
On the Settings page, click on the Downloads option below.
On the right pane, click on the Steam Library Folders.
Now, on the Storage Manager page, click on the three dots beside the storage drive.
From the list of options that appears, click on the Repair folder option.
That’s it! You are done. Now Steam will attempt to repair the Library folder. This will eventually fix the ‘Missing file privileges’ error message.
5) Verify the Integrity of the Game File
If you are getting Missing File Privileges error while updating games on Steam, you can try verifying the integrity of the game file. You need to follow some of the simple steps shared below to verify the integrity of a Game file on Steam.
Launch the Steam client on your Windows device and click on the Library option.
On the Library, right-click on the game you want to update and select Properties.
On the Properties page, switch to the Local Files tab below.
On the right pane, click on the “Verify integrity of game files..” option, as shown below.
That’s it! You are done. This will verify the integrity of the game file you are about to update.
6) Disable igfxEM Module from the Task Manager
Few Steam users have claimed to fix the Missing File Privileges error message by disabling the igfxEM Module. So, you can try doing this as well. Here’s what you need to do.
- First, click on the Windows Search and type in Task Manager. Next, open the Task Manager app from the list.
- On the Task Manager, search for igfxEM Module.
- Right-click on the igfxEM Module and select the End Task option. That’s it! You are done. This will disable the igfxEM module. Make sure to restart your computer before attempting to download the game again.
7) Clear the Download Cache
If you are still getting the Missing File Privileges error message on Steam, you need to clear the Download cache. Here’s how you can remove the download cache of the Steam client.
First of all, launch the Steam client and click on Steam > Settings.
Select the Downloads tab on the Steam Settings, as shown below.
scroll down and click on the Clear Download Cache option on the right pane.
On the confirmation prompt, click on the Ok button.
That’s it! You are done. This is how you can clear the Download Cache of Steam to fix the Missing File Privileges error. We are sure that all of the above methods would help you fix Steam’s missing file privileges error on your computer. If you are still getting the error message, it’s recommended to reinstall the Steam client or raise a question on the Steam Support page.