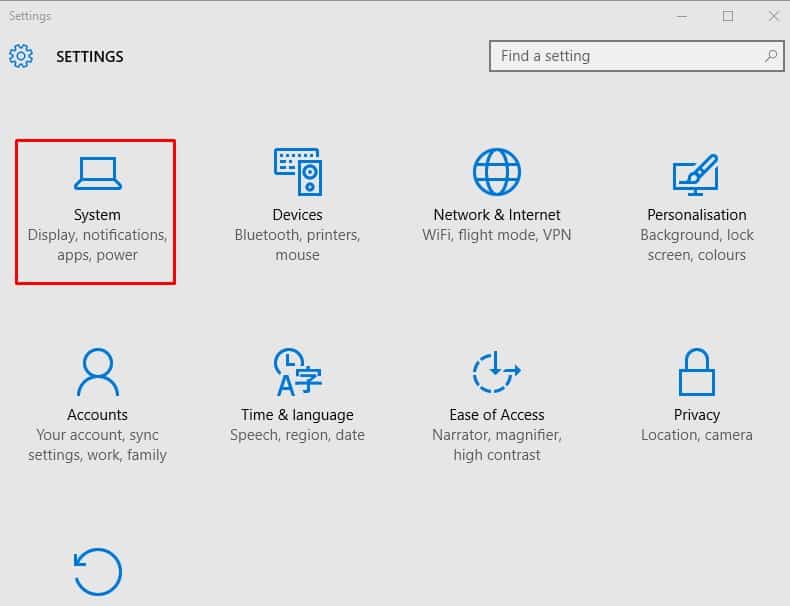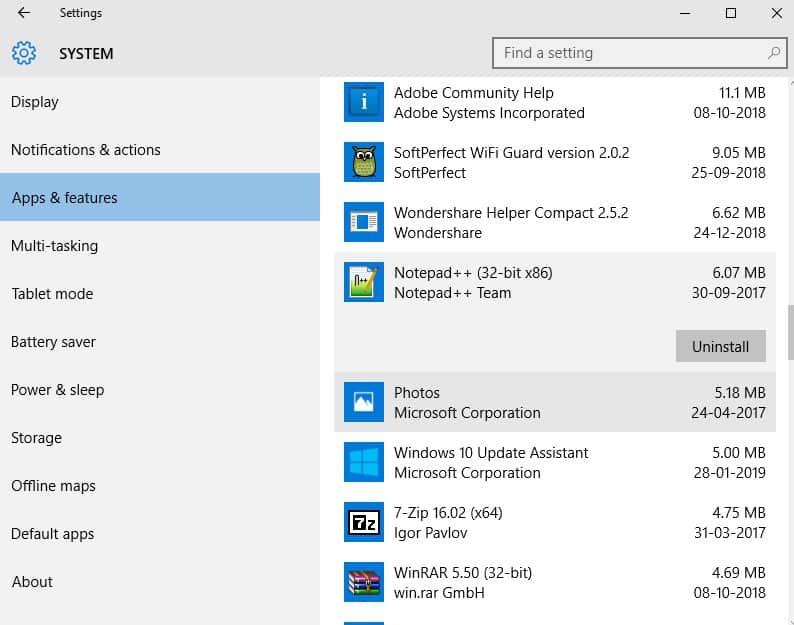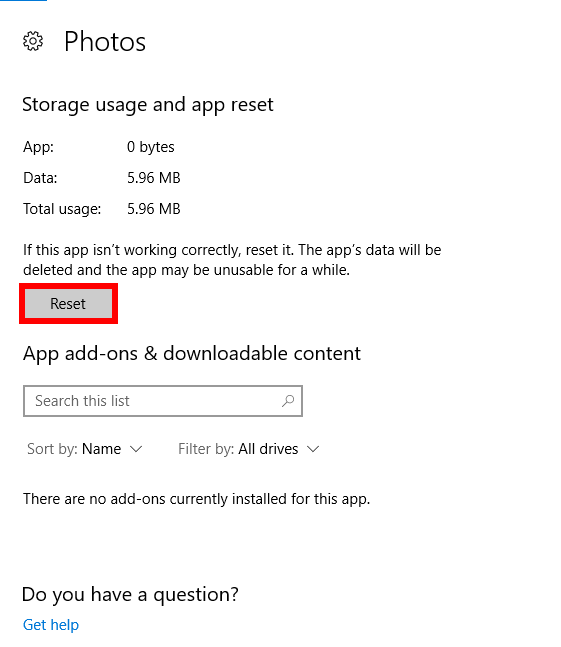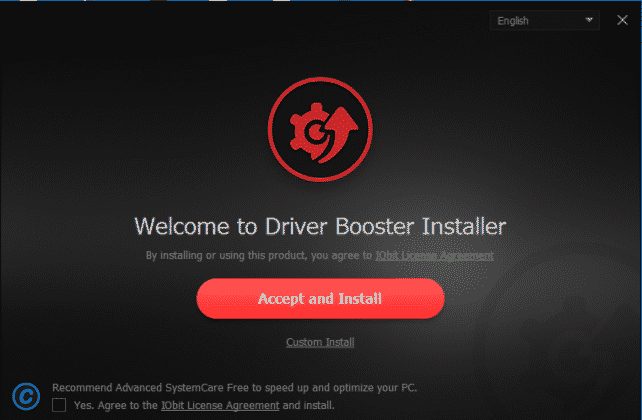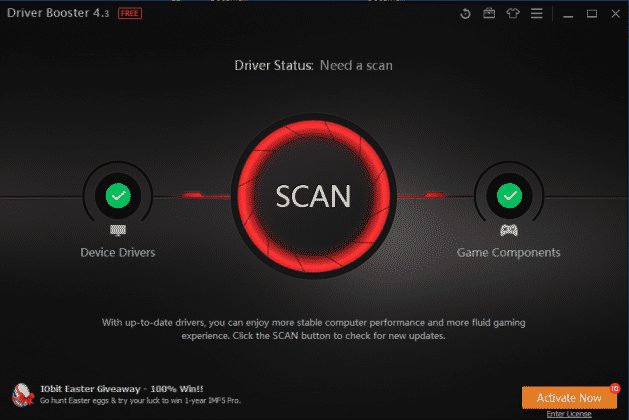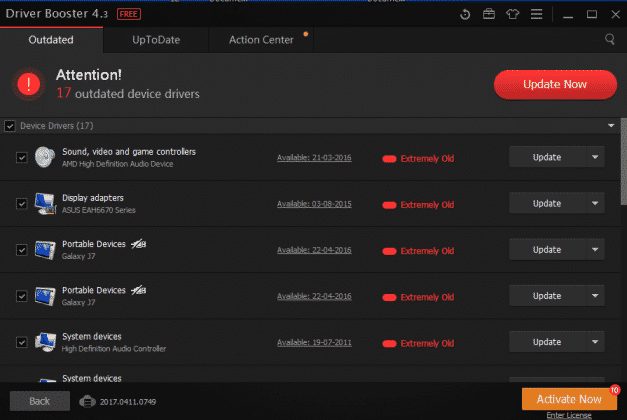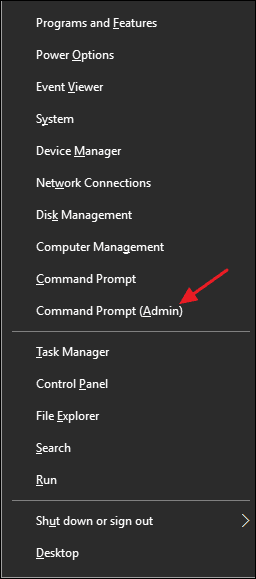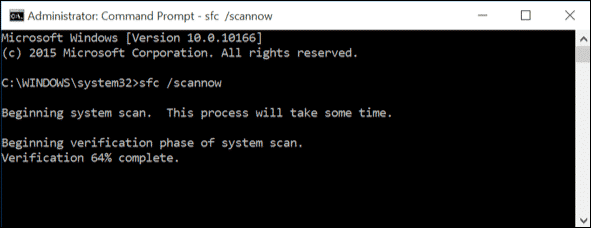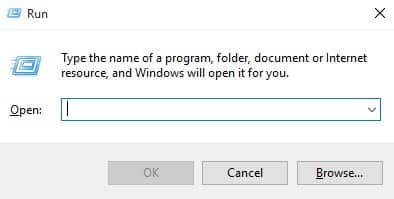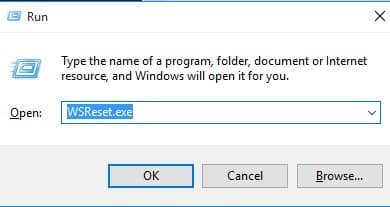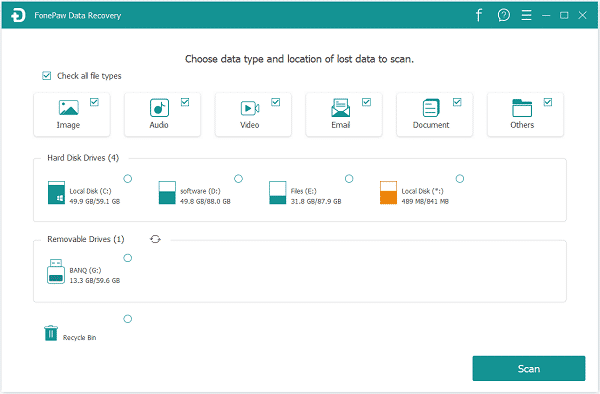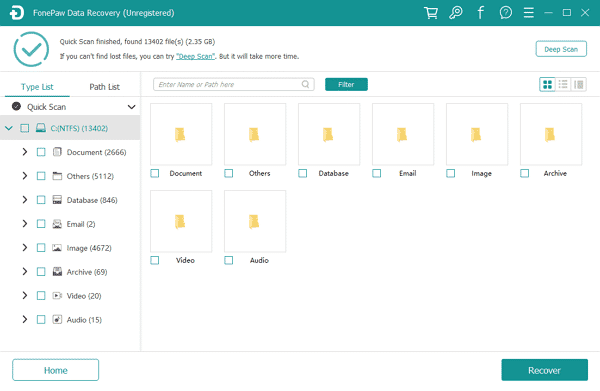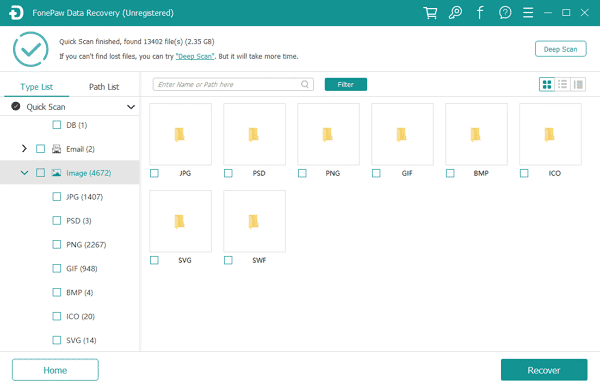So, in this post, we have rounded up a few best methods to fix the ‘Invalid value for Registry’ JPEG error. However, before we proceed to the methods, let’s know why this error occurs. The ‘Invalid Value for Registry’ is a common Windows error users get after upgrading Windows to a new version. What happens is that during the upgrade, few files of Windows Photos or Photo Viewer don’t get updated, which leads to the error occurring.
Fix ‘Invalid Value for Registry’ Error From Windows 10/11
So, if you also get the ‘Invalid Value for Registry’ error while opening an image or video file, then you need to follow some of the simple methods below.
1) Reset Photos App
Well, as we all know, there are chances that after the upgrade, not all files of Windows Photo Viewer or Photos app are updated. So, in this method, we need to reset the built-in Photos app to fix the ‘Invalid Value for Registry’ error. To Reset the Photos App, follow the steps given below.
First, search for the System on the Windows 10 search bar.
Now click on Settings, and under the Settings Page, select System > Apps & Features. There find the Photos app.
Now click on Photos > Advanced Options. Under Advanced options, click on the Reset button.
Restart your computer for the changes to take effect. Resetting the Photos app will delete the old settings and cached data, which will fix the ‘Invalid Value for Registry’ error.
2) Updating Drivers
Sometimes, outdated device drivers create problems like Invalid Values for the Registry. So, before making any further changes, make sure to check and update all outdated drivers. Follow some of the simple steps given below to update drivers on Windows 10 PC.
In the first step, download & install Driver Booster on your Windows PC.
Once done, open the app and see an interface like the one below. Here you need to hit the Scan button.
You must wait for a few seconds until Driver Booster scans for the outdated drivers.
Once done, it will show you the list of outdated drivers. Not just that, it will also provide you with the driver update links.
That’s it; you are done! This is how you can use Driver Booster to update all drivers at once.
3) Update Photos or Photo Viewer App
Sometimes, updating the Windows Photo Viewer app seems to fix the ‘Invalid Value for Registry’ error on Windows 10 computers. So, in this method, we need to update the built-in Windows Photo viewer tool to fix the error message. Once done, restart the computer to fix the ‘Invalid Value for Registry’ error.
4) Using Command Prompt
Command Prompt can fix almost all errors from your computer, including the ‘Invalid Value for Registry’ error. Users need to know how to use it well. Here we need to use the SFC Command to fix the Invalid Value For Registry error message.
First of all, right-click on the Windows button and then select the option Command Prompt(Admin).
This will open up the Command Prompt window with administrator rights. Now you need to enter the command: sfc /scannow
Wait for few seconds until the Scan completes. Once done, restart your computer. That’s it, you are done! You can use the built-in System File Checker (SFC) command to fix the ‘Invalid Value for Registry’ from Windows 10.
5) Clean Windows Store Cache
Sometimes corrupted Windows Store cache also leads to the ‘Invalid Value for Registry’ error on Windows 10 computers. So, in this method, we need to clear the Windows Store cache to fix the Invalid Value For Registry error message. Here’s what you need to do.
First, Press Windows Key + R on your computer. This will open up the RUN Dialog box.
On the RUN Dialog box, type on WSReset.exe and press Enter.
Now, Windows Store will open automatically, and you will see a message ‘The cache for the Store was cleared.‘ That’s it; you are done! This is how you can clear Windows Store Cache to fix the ‘Invalid Value for Registry’ from Windows 10.
6) Using Data Recovery Tools
If all of the above mentioned methods have failed to fix the ‘Invalid Value for Registry’ error message, then you can consider data recovery tools. Many Data Recovery tools are available for the Windows operating system like FonePaw, EaseUS, Etc. You can use any of them to retrieve the damaged photo files. Below, we have shared a short tutorial on FonePaw Data Recovery, one of Windows’s leading data recovery tools.
First of all, download & install FonePaw Data Recovery on your Windows computer.
Launch the tool and select the data type you want to recover. To check all image file types, select images and click on Scan.
Now, wait for a few minutes until FonePaw Data Recovery scans for the recoverable files. Once done, it will show you the list of all images that can be recovered.
Select the file types and click on Recover.
That’s it; you are done! This is how you can fix ‘Invalid Value for Registry’ by using FonePaw Data Recovery. So, these are the best working methods to fix ‘Invalid Value for Registry’ from your Windows 10 pcs. If you know any other working method to fix the error message from appearing, then let us know in the comment box below.