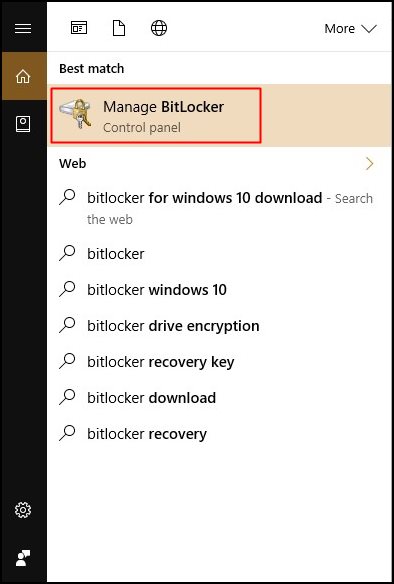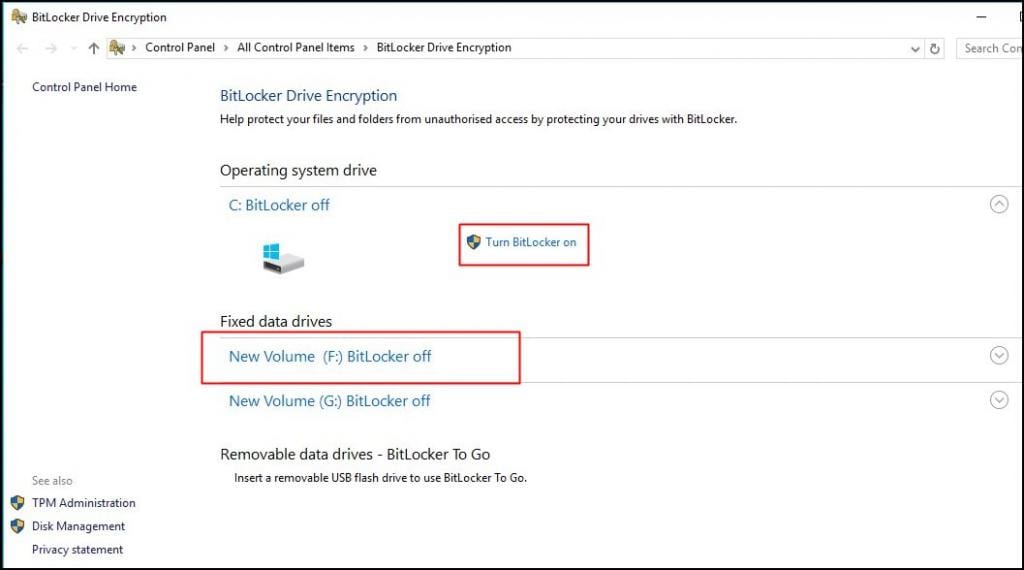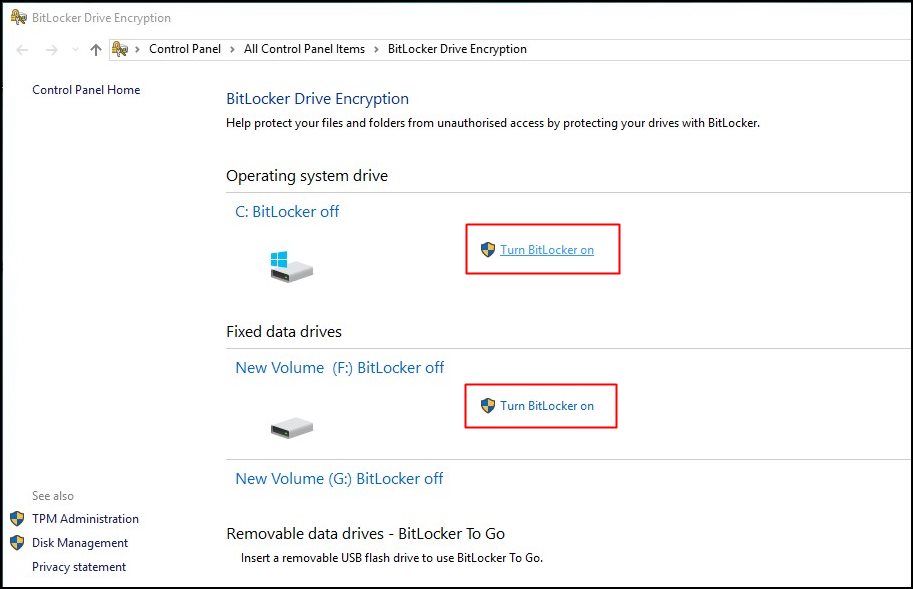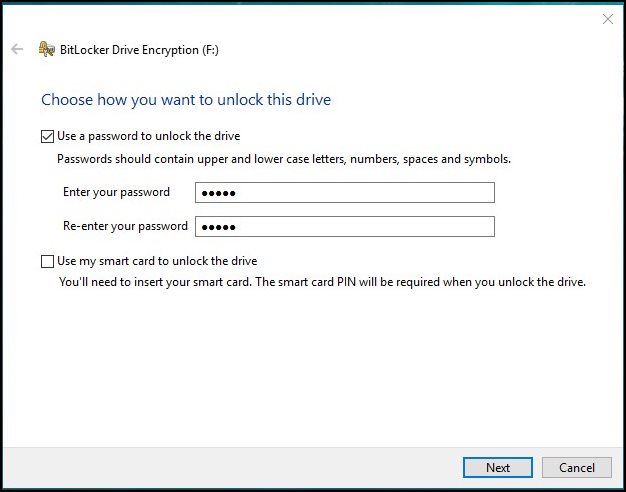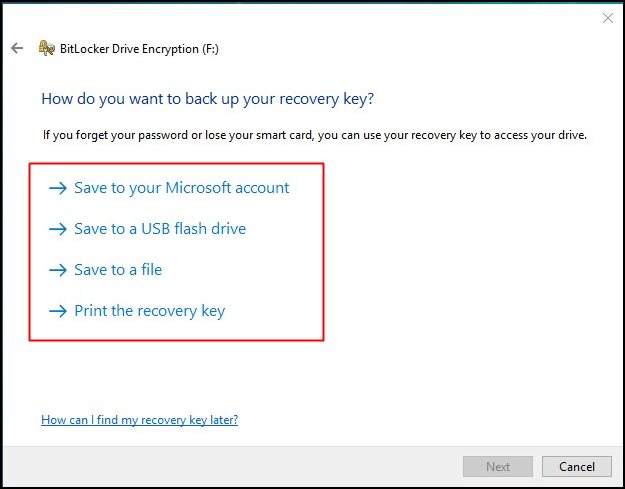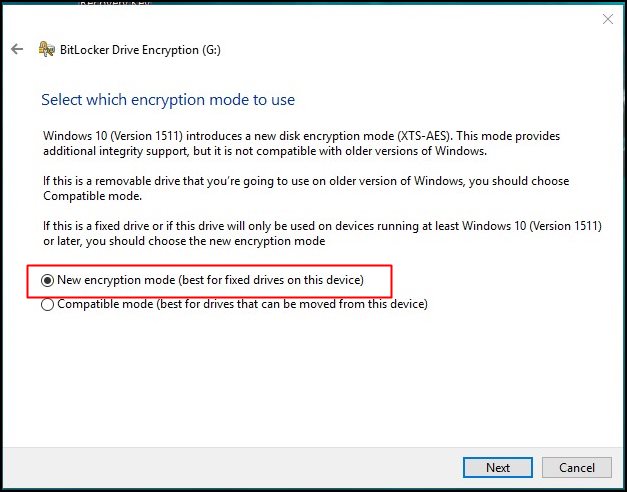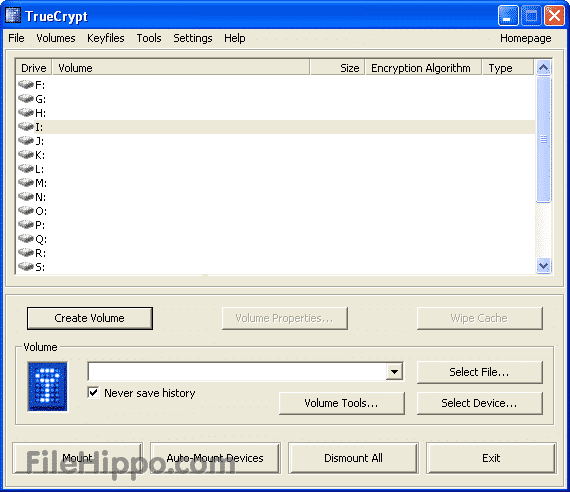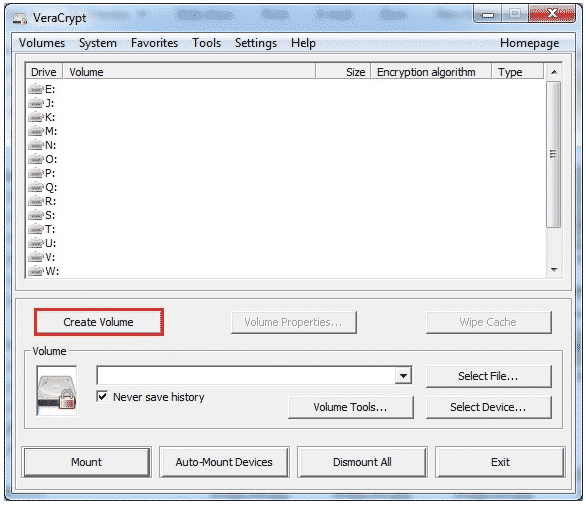However, it’s not entirely true. Encryption is not just about stopping unauthorized access; it’s also about protecting your data if you ever lose your PC. So, full disk encryption becomes important, especially if you have lots of sensitive data stored on your hard drive. Full-disk encryption ensures that the data stored on the hard drive is completely inaccessible until and unless the correct password is entered. Without full disk encryption, an attacker can remove the hard drive from your computer, mount it to another computer, and access all your files. Also Read: Download Windows 11 ISO File Leaked, 64 Bit & Beta Version
Steps to Enable Full Disk Encryption in Windows 10 or 11
In this article, we will share some of the best methods to enable full disk encryption in Windows 10. So, let’s check out how to enable full disk encryption in Windows. Step 1. First of all, open Windows 10 search, then type “BitLocker” and press enter.
Step 2. On the BitLocker Drive Encryption page, you need to select the drive to apply the encryption.
Step 3. Firstly starting from the C drive, click on the Turn on BitLocker. You can also select any other drive to encrypt first as per your wish.
Step 4. Now you have to select the method to encrypt the drive using the password or the smart card. We recommend going for password encryption. Enter any of the passwords and again confirm it.
Step 5. Now choose any of the ways where you want to save the password you entered. And then complete drive encryption in the next step.
Step 6. In the next step, you need to select “New Encryption mode” and then click Next. Now the encryption process will start, and it will take some time.
That’s it; your device will be now get encrypted with the password that you have set. You need to apply the same steps to encrypt other drives as well.
Other Options to encrypt a drive
Bitlocker is present on Windows 10 professional edition, and users using the other version of Windows 10 need to pay $99 to upgrade to the Windows 10 Pro. So, if you don’t want to spend an extra $99 for full-disk encryption, then you can consider these options.
There is plenty of encryption software available out there like VeraCrypt, TrueCrypt, etc. These tools can encrypt the GPT System partitions at ease. TrueCrypt used to be the best one in this section, but it’s no longer being developed.
If we talk about the VeraCrypt, it’s an open-source full-disk encryption tool based on TrueCrypt’s source code. It supports both EFI and GPT system partition encryptions. You can also use other encryption programs for Windows 10. However, the best one is BitLocker which comes built-in with the operating system. So, this is how you can enable full disk encryption in Windows 10 computers. I hope this article helped you! Please share it with your friends also. If you have any doubts related to this, let us know in the comment box below.