However, the desktop icon spacing is one thing you can’t change direction. By default, Windows 11 offers you three different options to customize the appearance of desktop icons – Small, Medium, and Large. The context menu option only changes the size of your desktop icons; it doesn’t change the icon spacing. Also, neither the Settings app nor the Control Panel offers any customization option to change desktop icon spacing in Windows 11. While you don’t have any direct way of changing the desktop icon spacing, you can edit the Registry file to make the appropriate change. You can also use WinAero Tweaker to change icon spacing for the desktop icons in Windows 11. Below, we have shared the two best ways to change desktop icon spacing in Windows 11. Let’s check out.
1) Change Desktop Icon Settings in Windows 11 using Registry
This method will use Windows 11’s Registry Editor to change the desktop icon spacing. Follow some of the simple steps we have shared below. The change is not immediate; you need to restart your computer first. After the restart, you will find the icon spacing on your desktop has changed. If you are unhappy with the change, you must enter -1125 for both IconString and IconVerticalSpacing string values.
2) Change Desktop Icon Spacing with Winaero Tweaker
Well, Winaero Tweaker is a customization tool available for Windows operating system. The customization tool for Windows 11 can also change the desktop icon spacing. Here’s how to use Winaero Tweaker to change desktop icon spacing on Windows 11. That’s it! After the restart, you will find the icon spacing changed. As we have mentioned, with proper tools, you can customize almost all visual elements of Windows 11. You can edit the registry file or use Winaero Tweaker to change the icon spacing. If you need more help changing the desktop icon spacing in Windows 11, let us know in the comments below.
![]()
![]()
![]()
![]()
![]()
![]()
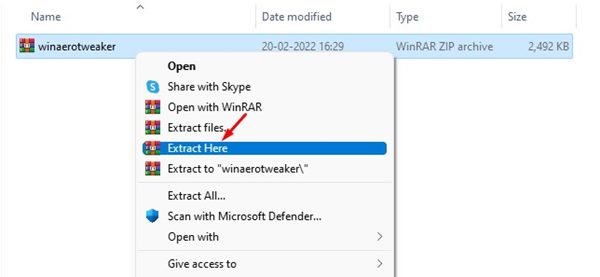
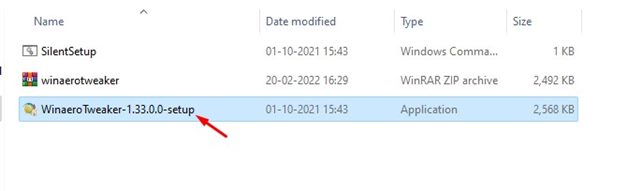
![]()
![]()