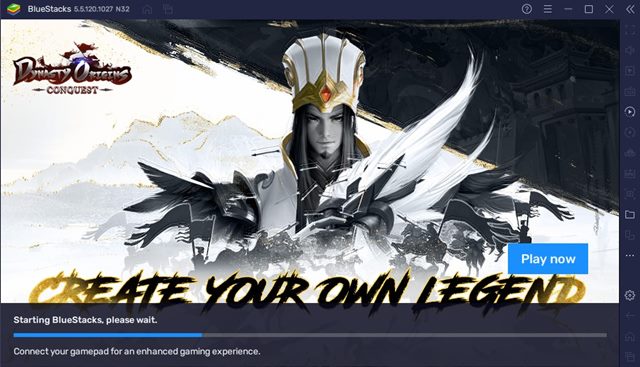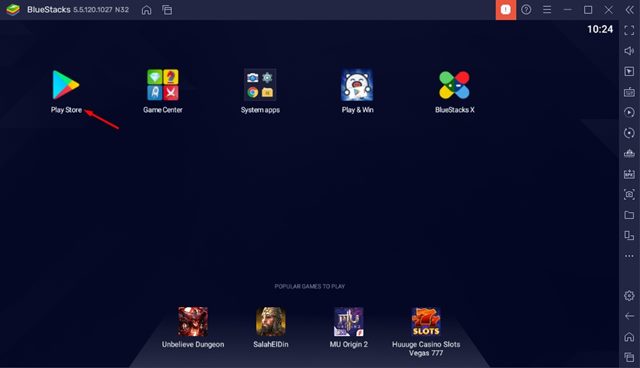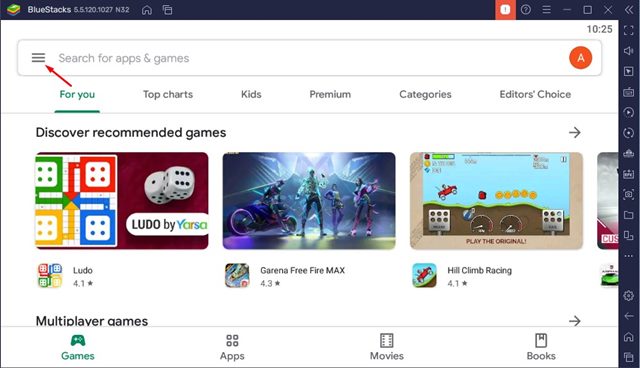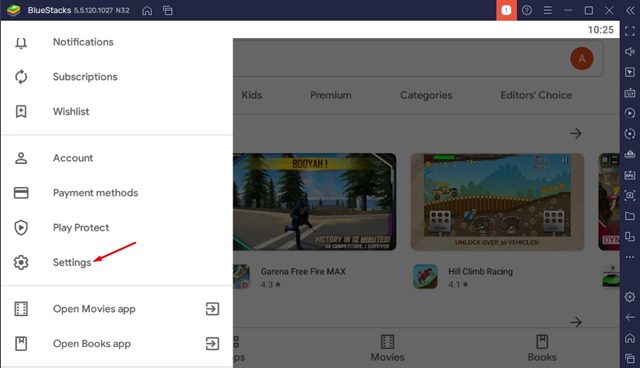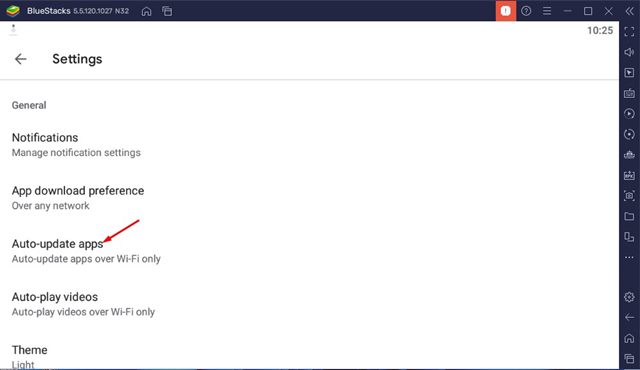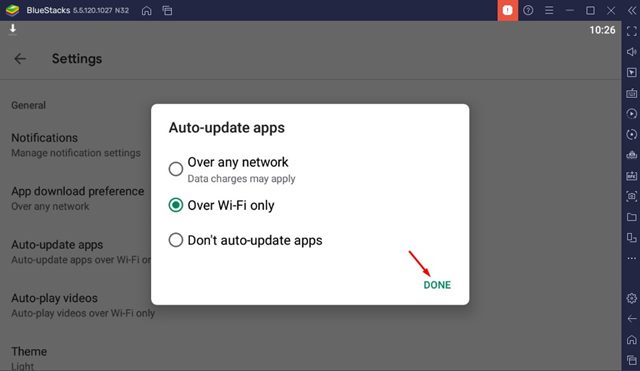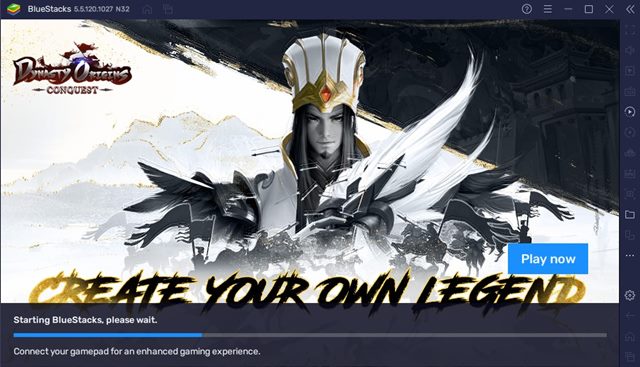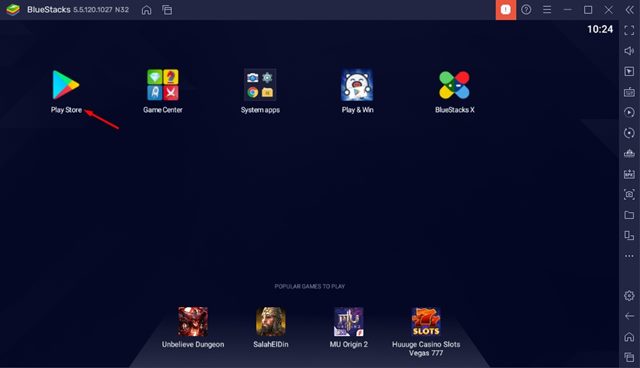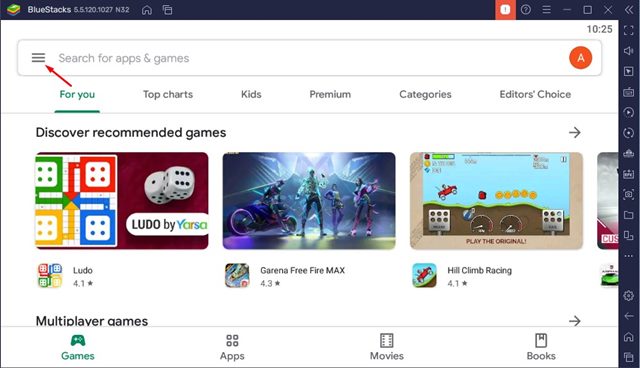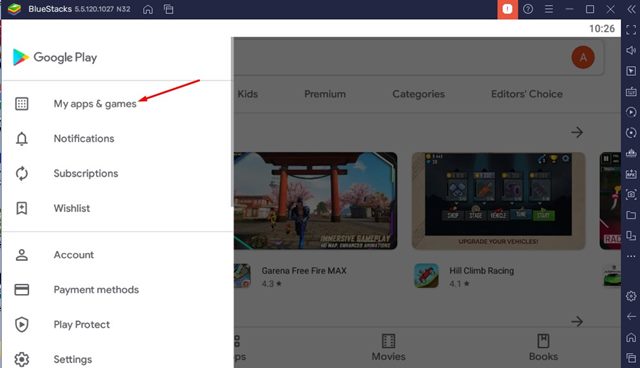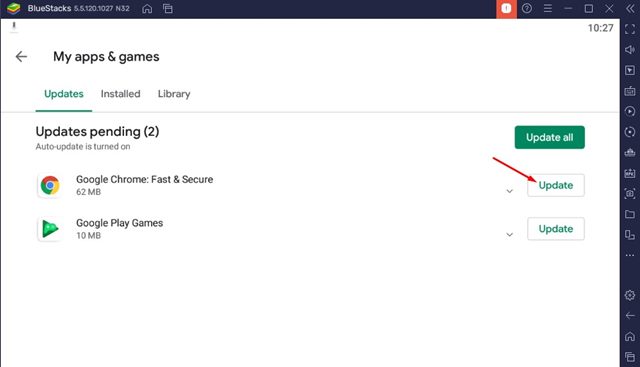BlueStack is right now the best and most popular Android emulator available for Windows and Mac. With BlueStack, you can easily play Android apps & games on your PC as the emulator creates a virtual version of an Android that runs on your computer. We have discussed BlueStacks in detail in our article Download BlueStacks Offline Installer, you can check out that article to know the best features of BlueStack. Just like your Android smartphone, BlueStacks also relies on the Google Play Store to download, install, and update apps.
Steps to Auto-Update Apps & Games on BlueStacks
Similarly, you can use the Google Play Store on the BlueStack emulator to auto-update the apps & games that you run on your PC. Hence, in this article, we will share a step-by-step guide on auto-updating apps & games on BlueStacks. Let’s check out.
How to Enable Auto-Update for Apps on BlueStack
In this method, we will learn how to enable auto-update for apps on the BlueStack. To auto-update apps on BlueStacks, you need to follow some simple steps that we have shared below.
First of all, launch BlueStacks on your Windows PC.
Now, open the Google Play Store from the app drawer.
Next, click on the hamburger menu located on the left side of the screen.
From the list of options, click on Settings.
On the Google Play Store Settings, click on the Auto-Update apps option.
Now select the Over any network option. If you want to auto-update the app when connected to WiFi only, select the Over Wi-Fi only option. Once done, click on the Done button.
That’s it! You are done. This is how you can auto-update apps & games on the BlueStacks emulator for Android.
How to Update Individual App on BlueStack
In this method, we are going to update apps individually on BlueStack. Follow this method only if you don’t want to enable the auto-update for all apps on the BlueStack. Here are some of the simple steps you need to follow.
First of all, launch the BlueStack app on your Windows device.
Next, click on the Google Play Store app from the App menu or App drawer.
Now, you will see the Google Play Store. Simply click on the hamburger menu on the left, as shown on the screenshot.
From the list of options, click on the My apps & games option.
Now, you will find various options. You need to pick the app you want to update and click on the Update button.
That’s it! You are done. Now BlueStack will update the app for you. This is how you can update individual apps on BlueStack. Also read: 10 Best BlueStacks Alternatives To Run Android Games On PC It’s pretty easy to enable auto-update for apps & games on the BlueStack. I hope this article helped you! Please share it with your friends also. If you have any doubts related to this, let us know in the comment box below.