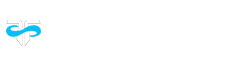Juniper Finch
You Don’t Have to Use the Create-A-Sim Story Feature
When you start a new game and enter Create-A-Sim (CAS) for the first time, your new Sim will ask whether you want to create their story. If you say “Okay,” you’ll have to answer several questions. The answers you choose will determine your Sim’s traits, likes and dislikes, and aspirations. If you click “No, thanks,” you’ll go into the classic CAS mode, which allows you to choose every detail of your Sim’s personality or randomize it. But if you’re playing The Sims 4 for the first time, I highly recommend using the story builder in CAS. There are a lot of traits and aspirations to choose from, and the options can be a little overwhelming if you’re new to the game. I use it often since creating a Sim from scratch can sometimes take an hour or more, and using the story builder gets me into my Sim’s life faster.
You’re Not Stuck with Your Sim’s Aspiration
If you use the story builder to determine your Sim’s aspiration and don’t like the one you got, don’t stress. While you can’t change your Sim’s traits or aspiration in CAS after using the story builder, you can change it after you move them into their new home. In fact, you can change your Sim’s aspiration as often as you want without losing your progress. Feel like you’re not getting anywhere on that Mansion Baron aspiration? Take a break and try the Master Chef aspiration instead while you earn some money and reward points. You’ll pick up right where you left off when you switch back later.
You Don’t Have to Micromanage Every Single Need
Your Sims have eight needs that constantly shift throughout the day. You may be tempted to spend all your time making sure each need is as high as possible, but you’ll miss out on a lot of the fun of the game that way. Focus your efforts on completing your Sim’s aspiration milestones and getting them promoted, and tend to their needs as needed. While you’re going about your Sim’s life, you can keep more useful panels open, like the aspiration tracker or job panel. When one of your Sim’s needs starts to get low, you’ll see its icon appear in yellow at the bottom-right corner of the game window. As the need gets more severe, it will turn red. When you address the need, its icon will disappear. That way, you don’t have to hover on the needs panel constantly.
Check Your Household Inventory Often
As your Sim makes progress in their career, they’ll often get career reward objects. These objects are usually either mood-enhancing or practical, and they can help your Sim get even further ahead at work. When your Sim gets a promotion, the notification tells you about any rewards you received, but if you don’t know where to look for them, you might miss them. So check your household inventory at least every time your Sim gets a promotion. In Build Mode, click on the open box icon at the bottom-left corner of your screen. This will open your household inventory, where extra-large objects and career rewards are stored. Then you can place the objects inside your Sim’s house where they can get some use out of them.
Use Keyboard Shortcuts to Make Gameplay Easier
Navigating the Sims 4 interface takes a lot of clicking, but you can get around a lot faster with a few helpful keyboard shortcuts. My favorites are:
J – opens the job panelO – opens the needs panelG – opens the aspiration panelHome/End – walls up/cutaway/downPage Up/Page Down – up one story/down one storyF1 – Live ModeF2 – Build Mode
You Don’t Have to Build on a Grid
In Build Mode, every object automatically snaps to a grid. This is great if you want to ensure every room is perfectly straight and symmetrical, but it can leave some layouts feeling slightly unnatural. Fortunately, there are two tricks even brand-new Simmers can use to make their builds and decor look more realistic. First, you can press the Alt key (Option on Mac) while moving an object to place it freely without snapping to the grid. This allows you to move furniture like sofas and end tables closer together, so they look more natural, or place furniture closer to the wall to save a bit of space. You can also press Alt or Option while rotating an object to rotate it freely instead of snapping to quarter-turns. Second, you can use a basic cheat code to allow you to place objects on top of each other, such as tucking clutter under a desk or some grass around the base of a tree. To access the cheats menu, press Ctrl + Shift + C (Cmd + Shift + C on Mac). In the text box that appears, type “bb.moveobjects on” (without quotation marks). Now you can place objects where you couldn’t before. Just be careful not to block doorways or put objects so close together that they’re unusable. If you see your Sim waving their arms over their head when you try to get them to do something, you may have placed an object in their way. Clear a path for them and you’ll be good to go.
You Can Change the Color of Most Objects After Placing Them
In Build Mode, you have a limited selection of stylistic options for every object you place. For example, a wooden table may have six different styles of wood to choose from. But the thumbnails don’t always accurately represent what the table will look like in each color. And it can be tedious to place an object, realize it’s not the color you thought, delete it, choose another color, place it again, and still not like the color. But you can change the color of most objects in Build Mode after you’ve placed them without ever having to delete them. In Build Mode, click the Design Tool icon that looks like paint swatches at the top of the screen, or press R. Then click on the item you want to customize, and hover over a color to preview what it will look like. Click the color you want, and the object will change to that color. With these seven handy tips, you can navigate The Sims 4 faster and get more enjoyment out of the game. What’s your favorite Sims 4 tip, trick, or hack? Let us know in the comments below! Before you go, check out our other Sims coverage, including our guide to gender and sexuality and how to build a functional room under the stairs.
Upcoming Sims 4 Kits Lets You Decorate Your Dream Bathroom & Dress Boldly 7 Family-Themed Sims 4 Features Simmers Need in 2023 Best Sims 4 Sex Mods (Woohoo, Sexy, Nude, Adult Mods) The Next Sims 4 Expansion Possibly Set to Reboot a Beloved DLC From 2011 Where Is the Hospital in The Sims 4?